lesson-1_Solana の開発環境を構築しよう!
🛠 Solana プログラムを接続するための準備をする
現段階で、Webアプリケーションの構築はほぼ完了しています。
これからSolanaプログラムを作成・デプロイし、Solanaチェーンと対話できるようにしていきましょう。
これはAPIをデプロイしてからWebアプリケーションに接続するようなものです。
⚠️ 注意
以下ので説明する環境構築方法は Mac 環境のものです。
Windows 環境の方はWSL ( Windows Subsystem for Linux )をインストールしたうえで、Ubuntu を起動して進めることをおすすめします。
🦀 Rust をインストールする
Solana のプログラムは Rust で書かれています!
Rustがわからなくても心配しないでください。
他のプログラミング言語を知っている限り、このプロジェクトの過程でRustを理解することができるでしょう。
それでは早速、Rust をインストールしていきましょう。
ターミナルを開いて次のコマンドを実�行します。
curl --proto '=https' --tlsv1.2 https://sh.rustup.rs -sSf | sh
インストールする際に複数のオプションが表示されるので、1を入力しましょう。
インストールが完了したらターミナルを再起動し、Rustがインストールされていることを確認します。
以下のコマンドを実行して、Rustのバージョンが表示されていればOKです。
rustup --version
次に、以下のコマンドを実行してRustコンパイラがインストールされていることを確認します。
Rustコンパイラのバージョンが表示されていればOKです。
rustc --version
最後に、以下のコマンドを実行してRustのパッケージマネージャー Cargoが機能しているかどうかを確認しましょう。
Cargoのバージョンが表示されていればOKです。
cargo --version
これらすべてのコマンドでバージョン情報が出力され、エラーが発生しなければ問題はありません。
🔥 Solana をインストールする
Solanaの公式サイトを参考にインストールしましょう。
Solana CLIをWindows、Linux、およびMacにインストールするための手順が記載されているのでご確認ください。
※ 安定版をインストールするには、以下のようにバージョン番号をstableに置き換えます(以下のコマンドは参考ですので、環境にあったインストール方法を実行してください)。
sh -c "$(curl -sSfL https://release.solana.com/stable/install)"
⚠️ 注意
Solana をインストールすると、
Close and reopen your terminal to apply the PATH changes or run the following in your existing shell:というメッセージが出力される場合があります。このメッセージが表示された場合は、メッセージに続くコマンドをコピーして PATH が正しく設定されるようにコマンドを実行してください。
インストールが完了したら、以下のコマンドを実行してSolanaのバージョンを確認します。
以下のコマンドを実行します。
solana --version
次に、以下の2つのコマンドを別々に実行してください。
solana config set --url localhost
solana config get
コマンドを入力すると以下のように出力されます。
Config File: 任意のディレクトリ名\.config\solana\cli\config.yml
RPC URL: http://localhost:8899
WebSocket URL: ws://localhost:8900/ (computed)
Keypair Path: ~/.config/solana/devnet.json
Commitment: confirmed
この設定はSolanaプログラムがローカルネットワークと通信するように設定されていることを意味しています。
プログラムを開発するとき、ローカルに稼働させたSolanaネットワークを使用して作業することで、すばやくテストすることができます。
また、プログラムのテスト用に、ローカルコンピューターにバリデーターを設定することもできます。
`packages/contractに移動して、以下のコマンドを実行しましょう。
solana-test-validator
開始されると以下のように表示されます。
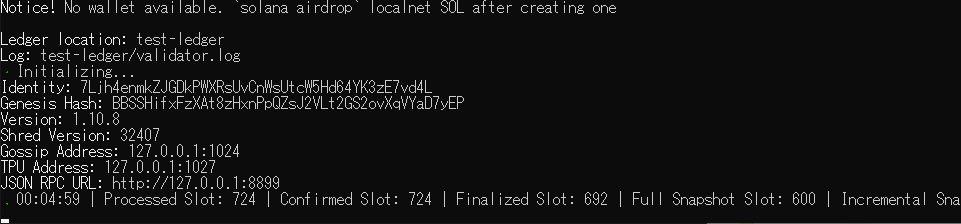
これで、ローカルバリデーターが実行されました。
☕️ Node.js / NPM / Mocha をインストールする
ここまでの段階でNode.jsとNPMはインストールされていると思います。
不安な方は以下のコマンドを別々に実行して、それぞれのバージョン情報が出力されるかどうか確認してみてください。
node -v
npm -v
上記の確認ができたら、次はテストフレームワークMochaをインストールしましょう。
以下のコマンドを実行します。
npm install -g mocha
⚓️ Anchor をインストールする
Solanaプログラムを作成する前に、Solana用のフレームワークAnchorをインストールしましょう。
AnchorはSolanaのために作られたHardhatのようなものです。
Anchorをインストールする前に、まずはパッケージマネージャー yarnを以下のコマンドを実行してインストールします。
npm install -g yarn
次に、以下のコマンドを実行してAnchor CLIをインストールします。
npm i -g @coral-xyz/anchor
続いて、以下のコマンドを実行してAnchorのバージョン情報を出力しましょう。
anchor --version
バージョン情報が出力されていればOKです。
ここまででAnchorを使用するための準備が整いました。
🔑 ローカルキーペアを作成する
Solanaプログラムと通信するには、トランザクションにデジタル署名をするためのキーペアを生成する必要があります。
上記のコマンドで生成したディレクトリに移動して、以下のコマンドを実行してキーペアを作りましょう。
solana-keygen new
パスフレーズの作成を求められますが、何も入力せずに[Enter]を押してください。
次に、以下のコマンドを実行して、作成したキーペアを確認します。
solana address
作成したローカルウォレットのパブリックアドレスが表示されればOKです。
最後にpackages/contract/Anchor.tomlの12行目にあるパスを自身のPCのものに置き換えてください。
wallet = "/Users/{YOUR_USERNAME}/.config/solana/id.json" # YOUR_USERNAMEは自分のPCのユーザー名に置き換えてください
🥳 テストプログラムを実行する
プログラムを実行するには以下の手順が必要になります。
1. プログラムをコンパイルする。
2. ウォレットア�ドレスを使用してローカルのSolanaネットワーク上にデプロイする。
3. デプロイされたプログラムを実行する。
実は、Anchorを利用することでこれらの手順を1つステップで実行できます。
以下のコマンドを実行してみてください。
anchor test
※ 初めて実行するときはしばらく時間がかかる場合があります。
出力の一番下に「1 passing」という緑色の単語が表示されていれば問題ありません。
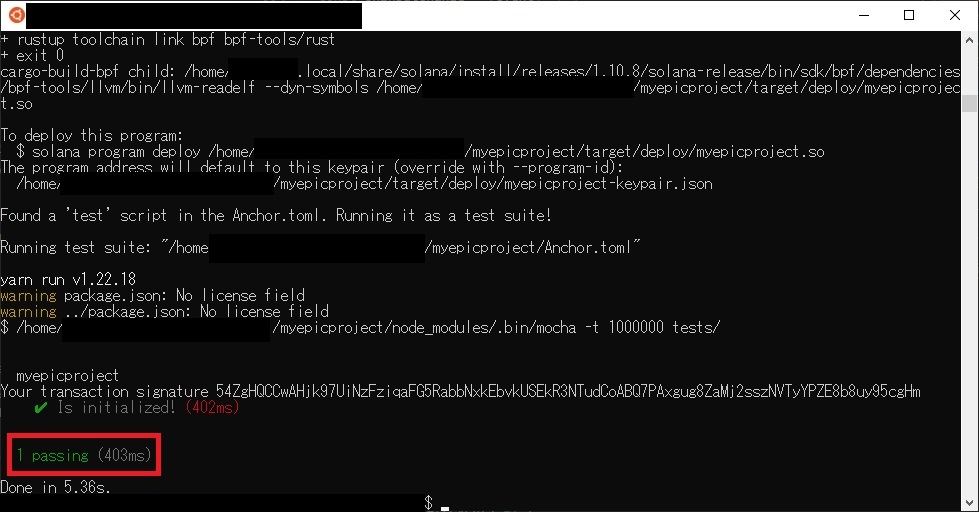
これでようやくSolana環境のセットアップに成功しました。
🙋♂️ 質問する
ここまでの作業で何かわからないことがある場合は、Discordの#solanaで質問をしてください。
ヘルプをするときのフローが円滑になるので、エラーレポートには下記の4点を記載してください ✨
1. 質問が関連しているセクション番号とレッスン番号
2. 何をしようとしていたか
3. エラー文をコピー&ペースト
4. エラー画面のスクリーンショット
次のレッスンでは、Solanaプログラムを作成していきます!